Introduction
Google shopping ads are an incredible way for brands to promote their products – they show up right on top of SERPs and give your products maximum visibility. In fact, an article by PPC Protect stated that the CTR of Google Shopping ads is more than twice of Amazon Sponsored Products.
Products promoted via Google shopping ads can appear in two locations when a keyword is entered – on the search page and the shopping page. If you look up ‘Nike running shoes’ on Google, you’ll see products promoted via Google shopping ads right on top of SERPs.
These shopping ads show up even above Nike’s own search ad, allowing retailers to have an equal chance at making a sale. The other location shopping ads show up is within the shopping page.
To run Google shopping ads and to list your products organically on the shopping page, you need to first upload your products onto a product feed on Google Merchant Center. This can be done manually and automatically (using a WooCommerce extension), and we’ll show you both methods in this article.
Configuring Google shopping feed using WooCommerce
To promote your products via shopping ads and for them to show up organically within the shopping page, you need to first upload a list of products and their attributes onto a product feed on Google Merchant Center.
Preparing Your Store For Google Merchant
Google Merchant Center is a free platform that acts as the backend database for shopping page ads and organic listings.
In other words, Google pulls data from the product list you upload to your Google Merchant Center product feed and then displays them on the search results page (paid ads) and the shopping page (paid ads and organic).
So the first step is creating a free Google Merchant Center account and then listing products:
Log in to Merchant Center with your personal or company Google account
Enter the required shop Information
Create a new product feed
Add products to the product feed
When you add products to the product feed, make sure you include as much information as possible. The more information you add, the better your chances of ranking organically and getting conversions. The required details are:
Unique ID of the product
Name of the Product
Brand Name (exceptions are books, movies, books, and musical recording brands)
Description
Link to Landing Page
URL of the product’s main image
Price
Availability status of the product
Global Trade Item Number (GTIN) of the product
Shopping ads also use this information, so make sure it is detailed.
Using A Manual Feed File
There are two ways for you to upload products to the product feed:
Manually using a Google Sheet with the product details
Automatically using the WooCommerce extension, which we walk you through in the next section
Here’s how you can do it manually:
Sign in to your Merchant Center account
Click on ‘Feeds’ under ‘Products’
Click the plus button to create a new Feed
From the drop-down menu, choose ‘Country of sale’
Select ‘Language’
Locate destinations under the ‘Destination’ menu
Press Continue and add a name for the primary feed
Click on ‘Google Sheets’ and click Continue
You can generate a Google sheet template or create one and add all the necessary details.
Once you submit the product feed, Google will fetch the products and their details and show them organically within the shopping page. To promote products on the shopping page and the search results page, you can run ads via the Google Ads platform.
Using the WooCommerce Google Product Feed Extension
If your store is built on WooCommerce, you’re in luck.
WooCommerce makes it easy for you to connect your store to Google Merchant Center and automatically push products and details onto the product feed. This ensures your product feed remains up-to-date all the time.
Automate the Google Feed and Run Google Shopping Ads in Just 5 Steps
Purchase the WooCommerce Google Product Feed extension using the link, install it on your WordPress website, and activate the extension
On your WordPress site backend, navigate to WooCommerce → Settings → Product Feed and select the product data attributes you want for your feed:
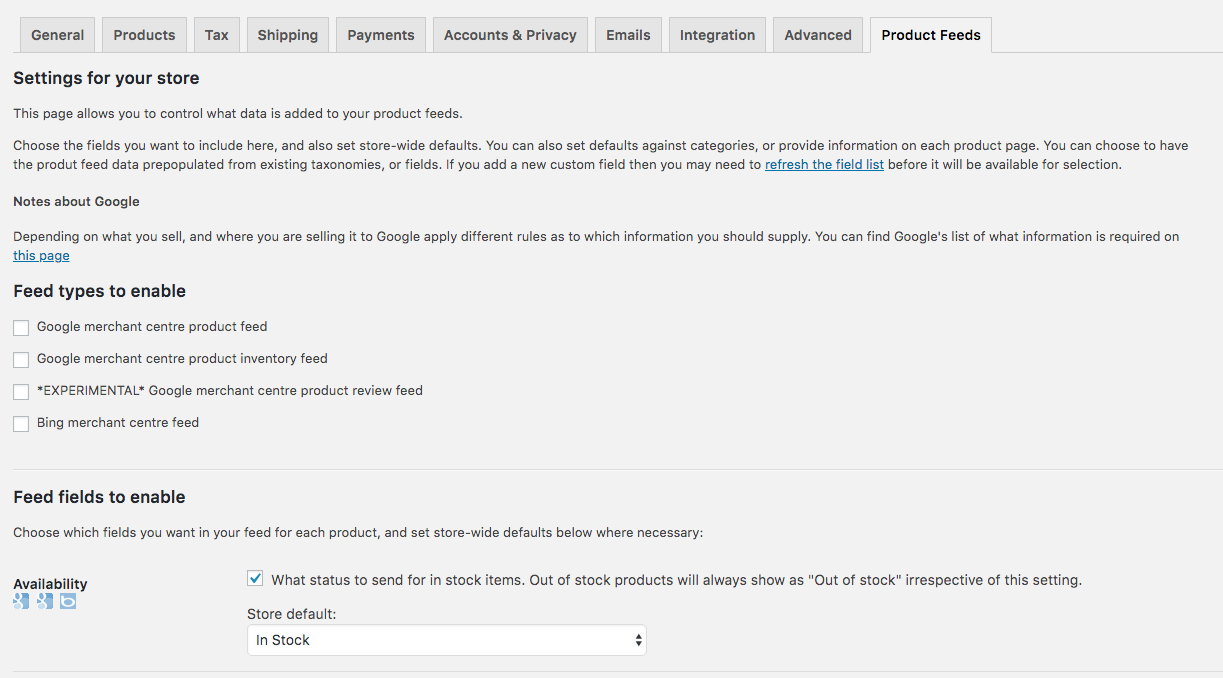
On the same Product Feed tab, scroll down to the ‘Active feeds’ section and look for your unique ‘Google Merchant Centre product feed’ URL and save it for the next step:
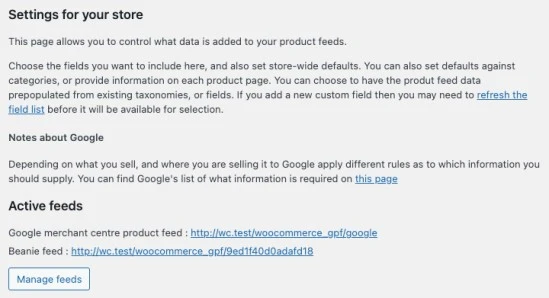
Log in to your Google Merchant Center account and follow these steps to set up and fetch your product feed. This process will have you create a new feed on the Google Merchant Center account and connect it to your WooCommerce extension using the unique feed URL from the previous step. Once connected, Google will automatically fetch products into the feed using the fetch schedule you set
The final step is to connect your Google Merchant Center account to your Google Ads account. Once connected, you can run a shopping ad through your Google Ads account and Google will promote the products listed in your product feed on Google Merchant Center
And that’s it; you’re all set.
Conclusion
Google shopping ads are quickly becoming the go-to marketing strategy for brands looking to increase visibility and conversions. A 2019 report by Merkle stated that ad spend for Google Shopping ads had increased by 38 percent as compared to 2018, while the spend for Search Ads had decreased by 12 percent.
Along with perfect positioning, shopping ads also include an image, pricing, and rating making them more attractive and informational to users.
And the backbone of shopping ads is the Google Shopping Feed. How you set up your feed, the products you add, and the information you provide will have an impact on the performance of the ads. Make sure you upload good quality pictures, as much information as possible, and use our guide to correctly configure your Google Shopping Feed in WooCommerce.

